

- #Softmatic barcode plus v4 serial android#
- #Softmatic barcode plus v4 serial Pc#
- #Softmatic barcode plus v4 serial download#
#Softmatic barcode plus v4 serial android#
Starting from Android Studio v4.2.1 and later. Start Android Studio and add the SDK AAR file as a module to your project:.
#Softmatic barcode plus v4 serial download#
Download the Cognex Mobile Barcode SDK for Android from the Cognex Mobile Barcode Scanner Solutions page.Note: cmbSDK is compatible with Android Studio. No barcode symbologies are enabled by default, when the cmbSDK is initialized for use with the mobile device's built-in camera. Using a higher level can result in better decoding of poorer quality barcodes, resulting in slower performance. The cmbSDK uses a default value (level 2) that is sufficient for most barcodes. The cmbSDK has a configurable effort level that controls how aggressively it performs image analysis.
 Use an appropriate decoder effort level. By default, the cmbSDK uses HD images for barcode decoding. Do not enable certain symbologies and/or advanced features at the same time. The cmbSDK supports the decoding of almost 40 different barcode types and subtypes, enabling all results in low performance and unexpected errors. Enable decoding only for the barcode types the application needs to scan. Since these processes share the mobile device's CPU with the mobile operating system (OS), services, and other applications, these processes optimize your barcode scanning application and limit it to only using the features of the cmbSDK that they need. The cmbSDK is optimized for mobile environment, but image analysis and barcode decoding is still a CPU intensive activity. Mobile devices are an ideal platform for barcode decoding. For a list of the default settings, see the Appendix. This means that every time an application starts that uses the camera reader, it starts with the default settings of the camera reader. However, cmbSDK does not implement saved configurations for the camera reader. To reduce the CPU usage of the mobile device when it performs image analysis and barcode decoding, see Optimizing Mobile Device Performance.ĬmbSDK employs a default set of options for barcode reading with the built-in camera of the mobile device. To choose the most suitable orientation for barcode scanning, see Mobile Device Orientation. To aim for barcode scanning with a smartphone that does not have an aimer, see Mobile Device Aiming. To initiate barcode scanning without a dedicated hardware trigger, see Mobile Device Triggering. The differences in the capabilities of smartphones as barcode scanning devices result in a user experience different from purpose-built scanners, impacting the design of the mobile barcode scanning application. By following a few simple guidelines, you can develop applications with the cmbSDK that work the same way when using an MX Mobile Terminal or the built-in camera of a mobile device. Connect your mobile device to the MX Mobile Terminal and proceed to debug your app as if it was connected via cable. Disconnect the USB cable from your mobile device. This prompts a message if it is connected successfully. Type " adb connect device_ip:5555" to connect to your mobile device. Get the mobile device's IP address by typing " adb shell ip -f inet addr show wlan0" or find it manually in the settings menu of your mobile device. Type " adb tcpip 5555" to set the device's port to 5555 in the terminal. To Connect your Android device to Wi-Fi, make sure that Android Tools are installed beside your IDE. To debug using Android Studio, connect your Android device via USB to your PC and make sure you can run and debug your application using the USB cable. If an MX Mobile Terminal is attached to your mobile device via the USB or lightning port while your application is running, you need to debug your application via Wi-Fi.
Use an appropriate decoder effort level. By default, the cmbSDK uses HD images for barcode decoding. Do not enable certain symbologies and/or advanced features at the same time. The cmbSDK supports the decoding of almost 40 different barcode types and subtypes, enabling all results in low performance and unexpected errors. Enable decoding only for the barcode types the application needs to scan. Since these processes share the mobile device's CPU with the mobile operating system (OS), services, and other applications, these processes optimize your barcode scanning application and limit it to only using the features of the cmbSDK that they need. The cmbSDK is optimized for mobile environment, but image analysis and barcode decoding is still a CPU intensive activity. Mobile devices are an ideal platform for barcode decoding. For a list of the default settings, see the Appendix. This means that every time an application starts that uses the camera reader, it starts with the default settings of the camera reader. However, cmbSDK does not implement saved configurations for the camera reader. To reduce the CPU usage of the mobile device when it performs image analysis and barcode decoding, see Optimizing Mobile Device Performance.ĬmbSDK employs a default set of options for barcode reading with the built-in camera of the mobile device. To choose the most suitable orientation for barcode scanning, see Mobile Device Orientation. To aim for barcode scanning with a smartphone that does not have an aimer, see Mobile Device Aiming. To initiate barcode scanning without a dedicated hardware trigger, see Mobile Device Triggering. The differences in the capabilities of smartphones as barcode scanning devices result in a user experience different from purpose-built scanners, impacting the design of the mobile barcode scanning application. By following a few simple guidelines, you can develop applications with the cmbSDK that work the same way when using an MX Mobile Terminal or the built-in camera of a mobile device. Connect your mobile device to the MX Mobile Terminal and proceed to debug your app as if it was connected via cable. Disconnect the USB cable from your mobile device. This prompts a message if it is connected successfully. Type " adb connect device_ip:5555" to connect to your mobile device. Get the mobile device's IP address by typing " adb shell ip -f inet addr show wlan0" or find it manually in the settings menu of your mobile device. Type " adb tcpip 5555" to set the device's port to 5555 in the terminal. To Connect your Android device to Wi-Fi, make sure that Android Tools are installed beside your IDE. To debug using Android Studio, connect your Android device via USB to your PC and make sure you can run and debug your application using the USB cable. If an MX Mobile Terminal is attached to your mobile device via the USB or lightning port while your application is running, you need to debug your application via Wi-Fi. 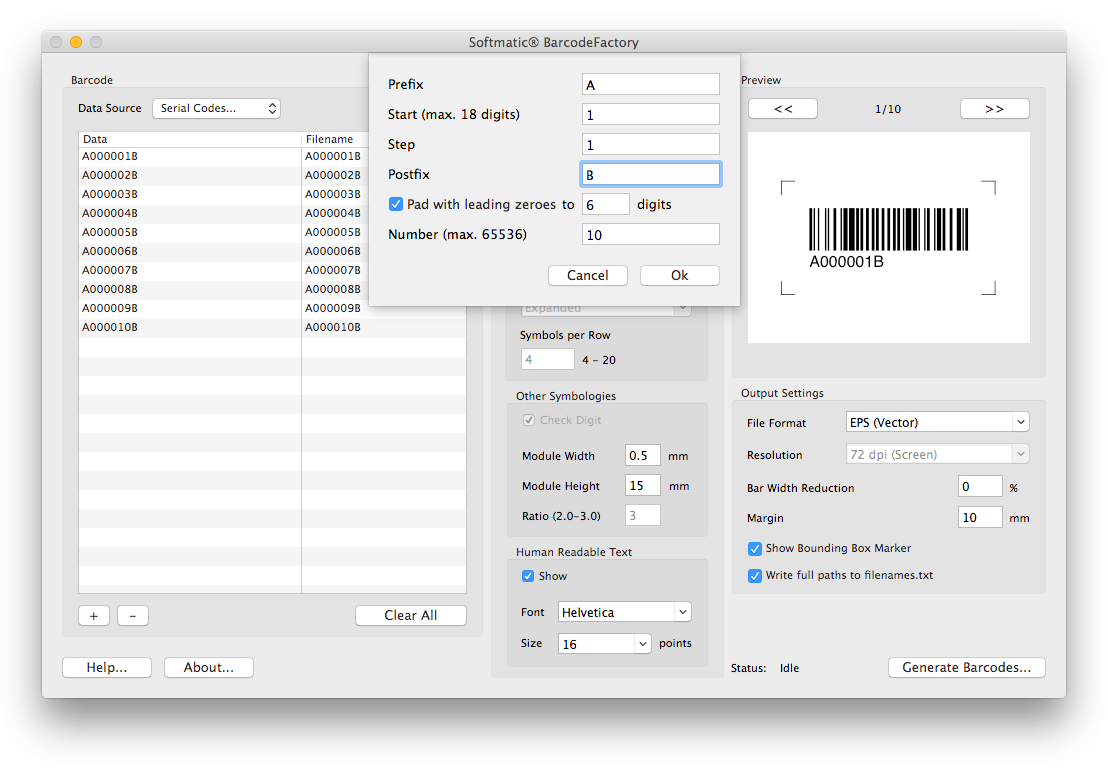
#Softmatic barcode plus v4 serial Pc#
Normally you connect your mobile device (phone or tablet) to your PC via the USB or lightning port to start debugging.




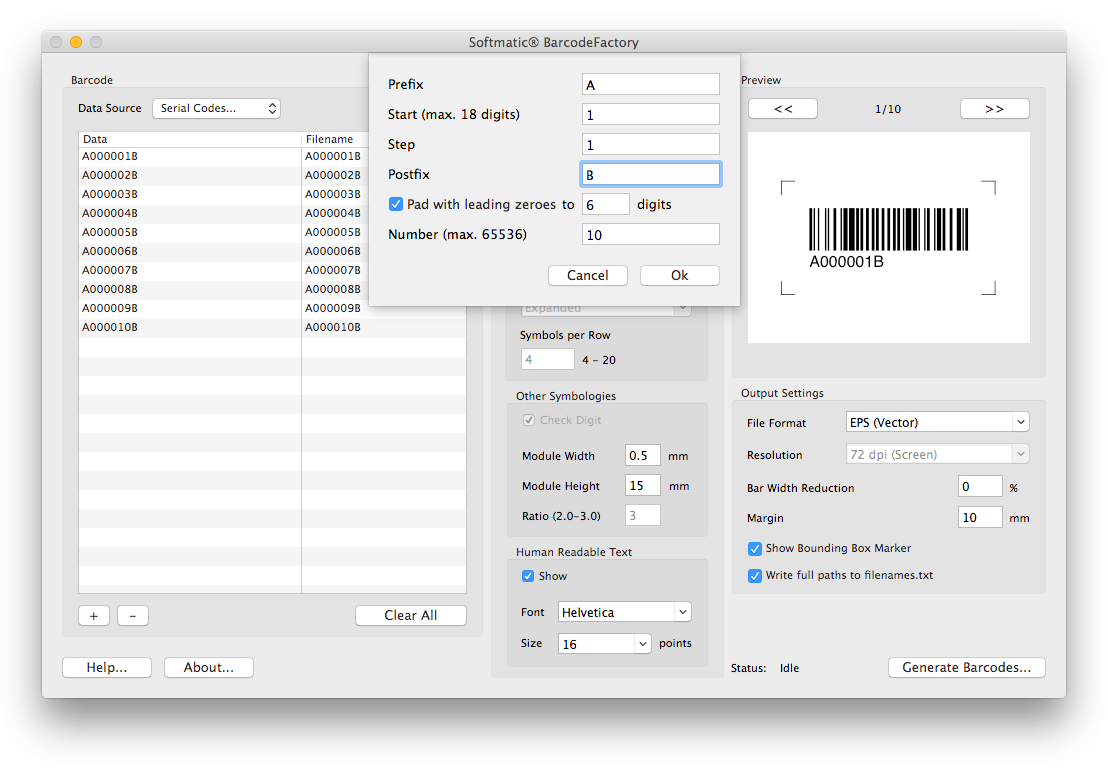


 0 kommentar(er)
0 kommentar(er)
